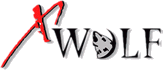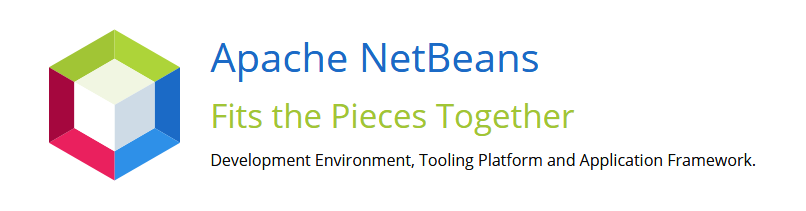Updatehinweis vom 11.09.2022: Die unten beschriebene Vorgehensweise ist nach wie vor notwendig. Auch in der aktuellen Version 15 ist eine Eingabe des JDK-Homeverzeichnisses über die Kommandozeile notwendig.
Im Mai 2019 gab es noch keinen Installer für die Netbeans 11, so dass ich damals einen Artikel dazu schrieb: Netbeans 11 mit OpenJDK auf Windows installieren
Diese Methode funktioniert natürlich auch heute noch. Mit dem Version 11.2 wurde jedoch nun auch wieder ein Installer für Windows, Linux und MacOS nachgeliefert, der es etwas einfacher macht.
Jedenfalls etwas, denn es gibt einen Haken: Der Installer geht davon aus, dass man Oracle Java auf dem Rechner hat oder dies nutzen will.
Nach dem Download des Installers von netbeans.apache.org und dem Ausführen der Datei erhält man daher folgende lapidare Fehlermeldung:
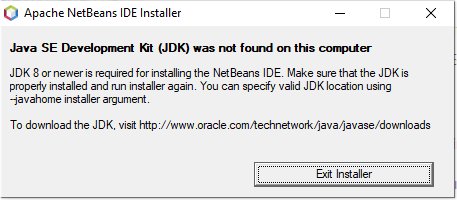
Wie installiere ich nun Netbeans mit dem Installer und mit OpenJDK?
OpenJDK und dessen Pfad ist dem Installer, zumindest beim Start, völlig unbekannt. Auch dann, wenn man bereits auf dem Rechner eine installierte und laufende Netbeans-Version mit OpenJDK hat. Die Konfigurationsdatei der vorhandenen Netbeans-Installation \etc\netbeans.conf enthält zwar die entsprechende Angabe im Attribut netbeans_jdkhome, diese wird aber offensichtlich nicht ausgelesen.
netbeans_jdkhome="C:\Program Files\Java\jdk-12.0.1"
Obige Fehlermeldung gibt jedoch den entscheidenden Hinweis auf das Argument --javahome.
Zur Installation rufen wir daher zunächst die Windows-Konsole auf. Wer dieses nicht im Schnellstart hat und auch nicht lange in den Programmen suchen will: In der Windows-Suche einfach cmd eingeben und die Konsole (bzw. „Eingabeaufforderung“) startet.
In der Konsole wechseln wir zunächst in das Verzeichnis, in dem wir den Installer heruntergeladen haben. Dort können wir dann die EXE-Datei des Installers finden und mit Kommandos versehen aufrufen.
Angenommen, der Installer hat den Dateinamen
Apache-NetBeans-11.2-bin-windows-x64.exe
und unsere OpenJDK liegt in dem Verzeichnis
C:\Program Files\Java\jdk-12.0.1
Dann geben wir in der Konsole folgende ein:
Apache-NetBeans-11.2-bin-windows-x64.exe "--javahome" "C:\Program Files\Java\jdk-12.0.1"
Nebenbei: Um alle weiteren möglichen Argumente des Installers anzuzeigen, kann man diesen auf der Console mit dem Argument /? bzw mit dem Argument --help aufrufen.
Also zum Beispiel so:
Apache-NetBeans-11.2-bin-windows-x64.exe --help
Danach erfolgt die Installation wie gewohnt automatisch. Man muss nur einige Dialoge bestätigen.
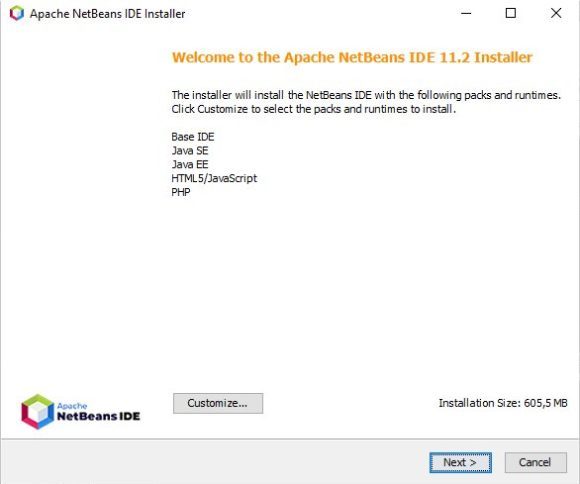
Zu den Dialogen gehört neben der Anzeige des Zielpfades der geplanten Installation auch die Anzeige und Änderungsmöglichkeit des Java-Homeverzeichnis.
Schade, dass dieser Schritt nicht bereits ganz am Anfang gekommen ist. Dann hätte man sich den Umweg über die Konsole und der Eingabe des Arguments ersparen können…

Nach der erfolgreichen Installation ruft man Netbeans über das Startmenü unter „Apache Netbeans“ auf oder über das neu angelegte Desktop Icon „Apache Netbeans IDE 11.2“. ![]()
Bei dem ersten Start von Netbeans (und leider nur dann) wird man gefragt, ob von die Konfigurationseinstellungen und Plugins einer vorherigen Installation importieren möchte. Dies sollte man natürlich machen.
Da das erste Starten etwas dauert, sollte man unbedingt auf diesen Dialog warten, bevor man vor lauter Ungeduld rumklickert. Der Dialog ist sonst all zu schnell weg ohne dass man ihn bestätigen konnte. Und dann darf man selbst sehen, wie man seine Projekte aus einer Vorinstallation in die neue importiert.
Möglicherweise gibt es hierzu auch bereits eine Option, mit der man den Import nachträglich starten kann. Leider hab ich selbst diese noch nicht gefunden. Ich würde mich über Mails mit Tipps hierzu oder den Verweis auf eine Anleitung dazu sehr freuen.